Travel Mode requires a bit of work, but it goes a good way to resolve that problem. 1Password subscribers now have the ability to mark certain “vaults” (essentially, profiles containing a bunch of. How much do they cost? 1Password has a one-time $50 cost for Mac or Windows, $18 for iOS and $10 for a full version of the app on Android devices. LastPass and Dashlane are free, but if you want. When you’re done using 1Password, you can lock it. To lock 1Password, click in the top right corner (Windows logo key + Shift + L). Unlock 1Password again by entering your Master Password. Learn how to set 1Password to lock automatically. Saving, filling, and changing your passwords; Get to know 1Password mini.
The new European data protection law requires us to inform you of the following before you use our website:
We use cookies and other technologies to customize your experience, perform analytics and deliver personalized advertising on our sites, apps and newsletters and across the Internet based on your interests. By clicking “I agree” below, you consent to the use by us and our third-party partners of cookies and data gathered from your use of our platforms. See our Privacy Policy and Third Party Partners to learn more about the use of data and your rights. You also agree to our Terms of Service.
Travel Mode is included with every 1Password subscription. If you’re stopped for inspection while traveling, the only vaults on your devices will be the ones you’ve marked as safe for travel.
Is 1password Chrome Extension Safe
To get started, sign in to your account on 1Password.com.
Use Travel Mode
Right before you travel, turn on Travel Mode:
1password Safe For Travel Agents
- Click your name in the top right and choose My Profile.
- Turn on Travel Mode.
- On the devices you’re traveling with, open and unlock 1Password. Vaults that haven’t been marked as safe for travel will be removed from the app.
When you’re done traveling, return to My Profile and click to turn off Travel Mode.
Whenever you turn Travel Mode on or off, you’ll need to open 1Password on your devices while connected to the Internet for the change to take effect.
To mark vaults as safe for travel
Before your trip, you can choose to mark some vaults as safe for travel. These vaults will remain on your devices while Travel Mode is on.
To mark a vault as safe for travel, click Manage on the vault and select Safe for Travel.

If you don’t already have a vault you want to travel with, you can create a vault and move items to it.
Use Managed Travel Mode

With 1Password Business, team administrators can turn Travel Mode on and off for team members and manage which vaults are safe for travel.
To mark vaults as safe for travel:
- Click Manage on a vault.
- Click Manage next to App Access.
- Select Safe for Travel and click Done.
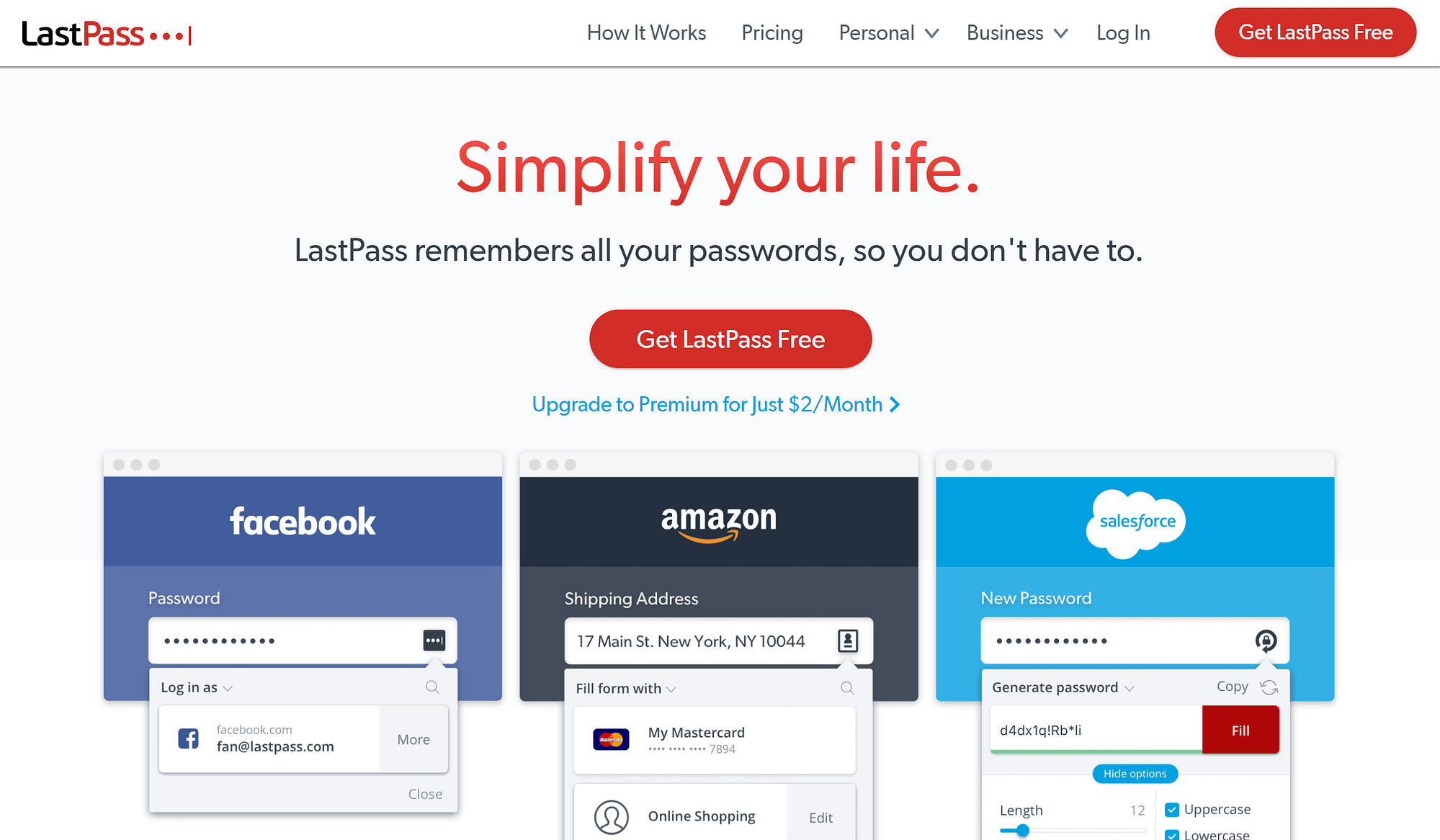
To turn on Travel Mode for team members:
- Click Dashboard in the sidebar, then click the + button in the Travel Mode section.
- Select the checkboxes next to the team members you want to manage.
- Click Turn On Travel Mode.
Travel Mode stays on until the team member or a team administrator turns it off.
Learn more
