Tutorial
- Do one of the following: Select Insert Pictures This Device for a picture on your PC. Select Insert Pictures Stock Images for high quality images or backgrounds. Select Insert Pictures Online Pictures for a picture on the web.
- Photo 1: 2: https://www.pexels.com/photo/close-up-photograph-of-slices-orange-citrus-fruits-9.
First, you should insert the two pictures as you need. Then, select the larger image, and right click, then choose Wrap Text Square, see screenshot: 2. Repeat the first step to format the second smaller image. Select the image by clicking on it. On the Picture Tools Format tab, in the Picture Styles group, click Picture Border. Select a color by clicking on it. Click Picture Border again and hover over Weight or Dashes to set the width and line style of the border.
Click on thumbnailed images to enlarge
1. Open up Microsoft Word. (you will need the newer or latest version that contains 'wordart.')
2. Go to insert > WordArt > then select the very first example. (Actually, this will work with any of the wordart styles, but I prefer the first one, and the one below it with the dropshadow.)
3. Select whatever text you'd like, type your text, choose the size you want the text to be, then click OK. If you want the image/pattern to show pretty well in the text, you'll need a bold or big text like Impact, Arial Black, etc. (I used Impact, but you can also use any other fonts.)
4. Right-click on the text > Click 'format WordArt'
5. A window should pop up, then under 'fill', click 'fill effects'
6. Click the tab that says 'picture' > select picture > choose the image/pattern you want > Click OK.
7. Then VOILA! You should have your image/pattern filled text! :D You can drag the sides or corners/box to change the size of the text to your liking.
8. After you're done with that, you'll need to take a screenshot in order to save the picture. (press the button on your keyboard that says 'prt scr') Then open up the program Paint > paste the image > crop the image to your liking > then save! (I recommend saving it as a .png)
The finished product:
Here are some other things you can do!:
>>No border
Right-click on text > format WordArt > Under 'line' click the drop down list for color > No color.
If you WANT a border, you can experiment with different colors and the border styles.
>>Patterns
Right-click on text > format WordArt > fill effects > pattern > then choose whatever pattern you like > click OK.
To change the color of the pattern, just click on the drop down list for color under 'fill'
You can also change the transparency.
I didn't include many pictures because I thought it was pretty self explanatory. :) You can do many things, just experiment and see what you like best. :D
How To Add Picture In Wordpress
Tutorial Comments
Showing latest 6 of 6 comments
Picture and texture fills for WordArt are not available in Word 2010 :-(
http://office.microsoft .com/en-us/word-help/add-or-de lete-a-fill-outline-or-effect- for-text-or-wordart-HA01035584 4.aspx
this tutorial helped so much, thanks(:
Awesomeeee :D thanks
Aw Damn i Have A Mac!
Haha, wicked cool.
Just using Microsoft Word??? Many people will be pleased with this. XD
Tutorial Details
| Author | |
| Submitted on | Aug 6, 2009 |
| Page views | 99,028 |
| Favorites | 18 |
| Comments | 6 |
| Reviewer | |
| Approved on | Aug 9, 2009 |
Tutorial Tags
This topic shows how to use the classes in the Open XML SDK 2.5 forOffice to programmatically add a picture to a word processing document.
The following assembly directives are required to compile the code inthis topic.
Opening an Existing Document for Editing
To open an existing document, instantiate the WordprocessingDocument class as shown inthe following using statement. In the samestatement, open the word processing file at the specified filepath by using the Open(String, Boolean) method, with theBoolean parameter set to true in order toenable editing the document.
The using statement provides a recommendedalternative to the typical .Create, .Save, .Close sequence. It ensuresthat the Dispose method (internal methodthat is used by the Open XML SDK to clean up resources) is automaticallycalled when the closing brace is reached. The block that follows theusing statement establishes a scope for theobject that is created or named in the using statement, in this casewordprocessingDocument. Because the WordprocessingDocument class in the Open XML SDKautomatically saves and closes the object as part of its System.IDisposable implementation, and becauseDispose is automatically called when youexit the block, you do not have to explicitly call Save and Close─aslong as you use using.
The XML Representation of the Graphic Object
The following text from the ISO/IEC29500 specificationintroduces the Graphic Object Data element.
This element specifies the reference to a graphic object within thedocument. This graphic object is provided entirely by the documentauthors who choose to persist this data within the document.
[Note: Depending on the type of graphical object used not everygenerating application that supports the OOXML framework will have theability to render the graphical object. end note]
© ISO/IEC29500: 2008.
How To Add Picture In Word 2007
The following XML Schema fragment defines the contents of this element
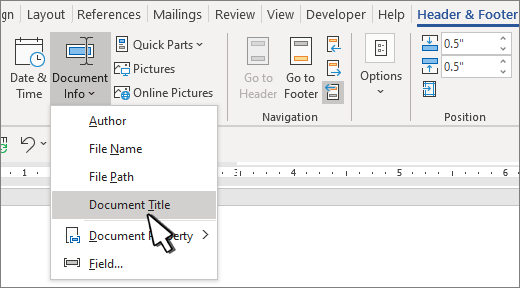
How the Sample Code Works
After you have opened the document, add the ImagePart object to the MainDocumentPart object by using a filestream as shown in the following code segment.
To add the image to the body, first define the reference of the image.Then, append the reference to the body. The element should be in a Run.
Sample Code
How To Write On Pictures In Word
The following code example adds a picture to an existing word document.In your code, you can call the InsertAPicture method by passing in the path ofthe word document, and the path of the file that contains the picture.For example, the following call inserts the picture 'MyPic.jpg' into thefile 'Word9.docx,' located at the specified paths.
After you run the code, look at the file 'Word9.docx' to see theinserted picture.
How To Add Image In Word Doc Without Using Line

How To Add Picture In Word File
The following is the complete sample code in both C# and Visual Basic.
How To Add Picture In Word 2007
See also
