Home > Search converters: vdi to hdd
Conversion of vdi file format to hdd file format beta
Convert VirtualBox disk image to Parallels Desktop or Workstation virtual hard disk. We have found 6 software records in our database eligible for.vdi to.hdd file format conversion. Vdi to hdd conversion represents transformation of two different types of virtual machine disk drives, namely VirtualBox (.vdi) and Parallels Desktop (.hdd). Make a backup of your virtual machine before beginning the conversion process. Boot your virtual. Parallels is designed to import virtual machines rather than virtual hard disks.A VHD is just the hard disk, and doesn't specify anything about the machine. So the answer is that you need to create a simple virtual machine that uses the VHD; Parallels can then import that (for Parallels 7 see ftt's answer below). To do that, create a simple UTF-8 text file with an extension.vmc containing the.
Search for vdi to hdd converter or software able to handle these file types.
Bookmark & share this page with others:
Convert VirtualBox disk image to Parallels Desktop or Workstation virtual hard disk.
We have found 6 software records in our database eligible for .vdi to .hdd file format conversion.
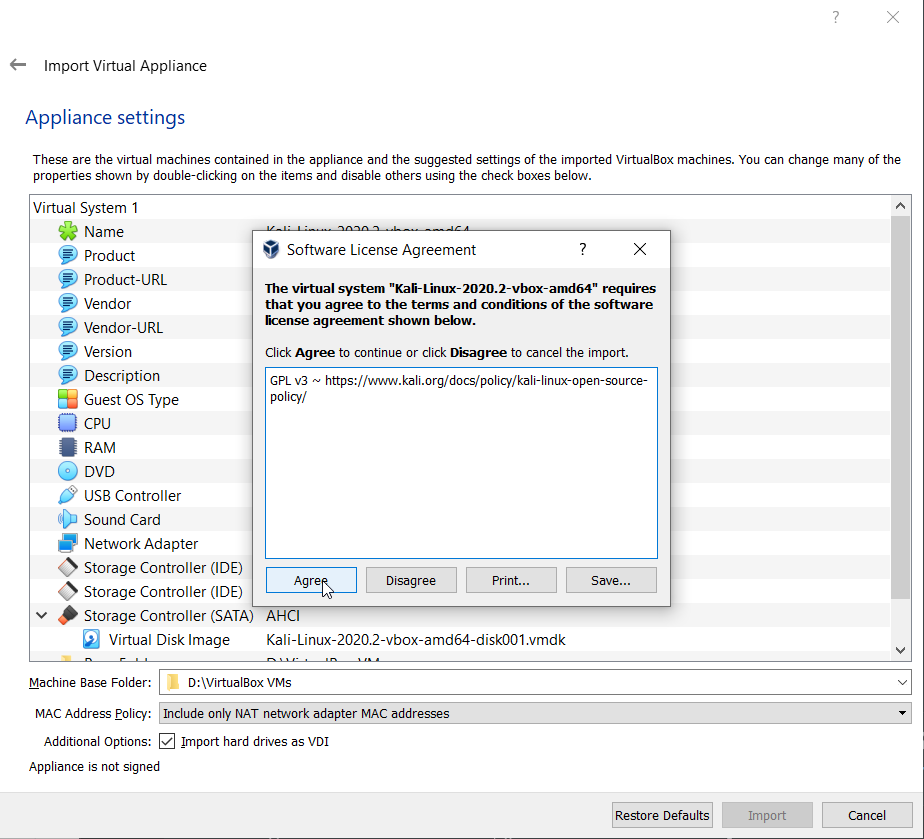
vdi to hdd conversion represents transformation of two different types of virtual machine disk drives, namely VirtualBox (.vdi) and Parallels Desktop (.hdd).
The most convenient way to convert vdi to hdd would be to use VirtualBox from Oracle, which you can download for free.
Open VirtualBox and make a few steps:
- Click on File menu ► Virtual Media Manager.
- Select virtual hard drive that you need to convert to HDD ► Click on Copy option in upper menu.
- Click on Next button ► Set Virtual disk file type to HDD.
- Select storage details, new location, Click on Copy button and wait until the conversion is finished.
But of course, if you have access to Parallels Desktop, you can use that software as it should accept .vdi files just fine.
Microsoft Windows software - convert vdi to hdd on Windows
Parallels Workstation
A virtualizing solution for small businesses and professionals
File extension | Convert | Open | Save | Edit | Create | Import | Export | Extract |
|---|---|---|---|---|---|---|---|---|
Convert from vdi file | Yes, Parallels Workstation supports vdi file conversion as a source file type. | Yes | No | No | No | No | No | No |
to hdd file | No | Yes | No | No | Yes | Yes | Yes | No |
The tables with software actions are a good pointer for what a certain program does with various file types and often may give users a good hint how to perform certain file conversion, for example the above-mentioned vdi to hdd. However, it is not perfect and sometimes can show results which are not really usable because of how certain programs work with files and the possible conversion is thus actually not possible at all.
VirtualBox
A multi-platform x86 virtualization software package
File extension | Convert | Open | Save | Edit | Create | Import | Export | Extract |
|---|---|---|---|---|---|---|---|---|
| Yes | Yes | No | No | Yes | No | No | No | |
| No | Yes | No | No | Yes | Yes | Yes | No |
Apple macOS / Mac OS X software - convert vdi to hdd on OS X
Parallels Desktop for Mac
Mac version of the popular virtualization software
File extension | Convert | Open | Save | Edit | Create | Import | Export | Extract |
|---|---|---|---|---|---|---|---|---|
| Yes | Yes | No | No | No | No | No | No | |
| No | Yes | No | No | Yes | Yes | Yes | No |
Parallels Desktop Import Virtualbox
VirtualBox for Mac
Free open-source x86 virtualization software package for Mac
File extension | Convert | Open | Save | Edit | Create | Import | Export | Extract |
|---|---|---|---|---|---|---|---|---|
| Yes | Yes | No | No | Yes | No | No | No | |
| No | Yes | No | No | Yes | Yes | Yes | No |
Linux/Unix software - convert vdi to hdd on Linux
Parallels Workstation for Linux
Virtualizing software for Linux operating system
File extension | Convert | Open | Save | Edit | Create | Import | Export | Extract |
|---|---|---|---|---|---|---|---|---|
| Yes | Yes | No | No | No | No | No | No | |
| No | Yes | No | No | Yes | Yes | Yes | No |
VirtualBox for Linux
Free system virtualization platform for Linux operating system developed by Oracle
File extension | Convert | Open | Save | Edit | Create | Import | Export | Extract |
|---|---|---|---|---|---|---|---|---|
| Yes | Yes | No | No | Yes | No | No | No | |
| No | Yes | No | No | Yes | Yes | Yes | No |
Additional links: Open vdi file, Open hdd file
Import Parallels To Virtualbox
VDI
Files with vdi extension are disk images in VirtualBox Virtual Disk Image format. VirtualBox is free virtualization software for Windows, Mac and Unix based operating systems. Virtual Disk Image is proprietary VirtualBox container file format used to emulate physical disk that store virtualized operating system and virtualized data.
HDD
Files with hdd file extension can be mostly found as virtual hard drives from Parallels Workstation and Parallels Desktop for Mac.
Back to conversion search
If you’ve seen my other post on running VirtualBox, you know that I’ve been running Parallels desktop for some time. I converted off BootCamp to VirtualBox a few months ago so I could update my older iMac to Mac OS X 10.9 (Mavericks). Over this past weekend, I decided to try and convert my main Windows/XP image (under Parallels Desktop) on my newer iMac to VirtualBox to prepare for Mavericks on that machine. There were a number of things I learned that I wanted to share.
For me, this was a must work scenario because of the almost daily updates being made to the Windows XP image by my kids as they navigate classes on SOS (Switched On Schoolhouse). Because of this, I did some pre-conversion research, documented those steps and then performed the full conversion on a Friday evening of a 3 day weekend. That way I had plenty of time test and back out (if necessary) before classes resumed on Tuesday.
Creating a VDI Image
Based on the research, I opted for creating a VDI (Virtual Disk Image) file format instead of VHD (Virtual Hard Disk). Both can be read by VirtualBox, but the VDI (Virtual Disk Image) format allows for more flexibility (disk expansion) than VHD. I also found out that I would need to first create the VHD image using a MS utility (Disk2vhd) then use VBoxManage utility to convert it to VDI. It took 2-3 hours to run these 2 utilities since the boot image was almost 32GB. Here are the steps I took to accomplish this:
- Locate the Parallels images folder (/Users/<your username>/Library/Parallels)
- Copy the Windows XP image (will take a few minutes) and rename
- Launch the copied image in Parallels by doing the following:
- Start Parallels
- File –> Open and select copied/renamed image
- Click ‘Create New’
- Start XP. If it was asleep, perform a restart
- If you’re prompted to Activate Windows, click NO (we’ll do that later)
- Download the Disk2VHD utility (can be found here) and expand
- Remove the Parallels Tools via the Control Panel –> Add/Remove Programs. (Requires a reboot)
- On the Mac, enable file sharing (Settings –> Sharing –> Check ‘File Sharing’ and make sure to note the Shared Folder and User that has Read/Write access.
- Back on Windows XP, Start –> Explorer and map the Z drive to the MacOS drive (e.g. <ip address>Desktop)
- Run Disk2vhd.
- Check ‘Prepare for use in Virtual PC’
- Uncheck ‘vhdx’.
- Uncheck ‘Use Volume Shadow Copy’
- Specify filename using mapped drive (e.g. z:windowsxp.vhd).
- Press Create (this will take several minutes to complete)
- Back on Mac, bring up a Terminal window
- Run the following command to convert the VHD file to VDI: /usr/bin/VBoxManage clonehd Desktop<file>.vhd <file>.vdi –format vdi
- Shutdown Windows and Parallels
- Store the .VDI file under /Users/<your username>/VirtualBox VMs/Windows XP folder
- Bring up Virtual Box and make the following setting changes:
- System/Motherboad – Base memory to 2048M
- System/Processor – Configure 1 CPU
- Display/Video – Video Memory to 64MB, Check ‘Enable 2D Video Acceleration’
- Storage/Storage Tree/Controller: IDE/Attributes – Type to PIIX4 (needed to avoid BSOD (Blue Screen Of Death) at boot up)
- Make sure your .vdi file is listed in the Storage Tree
- Network/Adapter 1/Attached to: – Bridged Adapter
- Boot up Windows/XP guest image
Network Printer Setup
In order to print from your Windows XP VirtualBox Guest using a USB printer attached to your Mac OS X host, you’ll need to do the following:
- On the Mac, bring up System Preferences
- Double-click ‘Print & Scan’
- Make sure your USB printer is selected in the ‘Printers’ window
- Check ‘Share this printer on the network’
- Click on ‘Sharing Preferences…’
- Make sure the ‘Printer Sharing’ item is checked.
- Make sure your printer is listed under ‘Printers:’ and the ‘Everyone Can Print’ is listed under ‘Users:’.
- From the Windows XP guest, start the Control Panel
- Double-click on the ‘Add Printer’ icon
- Click Next
- Select the radio button next to ‘A network printer, or a printer attached to another computer’ and click Next
- Click Next. A list of printers should appear. Look for the computer the USB printer is attached to. You may have to type in the name of the printer in the the box labelled ‘Printer:’ as well before pressing Next.
Setting Up Variable Screen Size
In order to be able to adjust the Windows XP size, you’ll need to mount and install the ‘Guest Additions CD Image’. Safe Mode is required for the install so if your Mac keyboard doesn’t have an F8 key, you’ll need to find a USB keyboard that does. Here’s the steps to do the install:
- Shutdown the Windows XP guest.
- Attached a USB keyboard to your Mac Desktop that has an F8 key
- Start the Windows XP guest and press the F8 key to bring up the Safe Mode window
- Select ‘Safe Mode with Networking’ and wait for the system to load
- Login with an administrator account
- Under the Devices pulldown menu, select ‘Insert Guest Additions CD image …..’
- You’ll be prompted to install the software
- Once it’s complete click the ‘Reboot Now’
