Oracle VM VirtualBox is an easy way to use multiple OS on a single window. You can install many Operating Systems on Virtualbox Virtual Machine. like- Windows, Linux, Solaris, BSD, IBM OS/2, Mac OS X2 & others etc. But after install, when we start any virtual machine then the problem is- it starts with a small screen. We choose full-screen mode but faces resolution problem. It is because when we installed any OS on the virtual box then Virtual Box doesn’t automatically install the drivers. We need to do this manually. So how to fix the full-screen resolution problem & how to enable full screen mode.
- Virtualbox Windows 10 Machine
- Virtualbox Windows 10 Mac Os
- Virtualbox For Windows 10
- Virtualbox Windows 10 Mac Iso
- Install Mac Os On Virtualbox
- Virtual Pc In Windows 10

Supported OS for Virtual Machine Virualbox-
Mar 15, 2021 Create a macOS Mojave Virtual Machine Open Virtualbox and Click on the “New” button to create a macOS virtual machine. Now type the name as “ macOS Mojave “, type of OS as Mac OS X and the version of OS as Mac OS X (64-bit). And then Click on Next. Download macOS Catalina ISO. You’ve to download macOS Catalina ISO from the link provided.
VirtualBox is a powerful x86 and AMD64/Intel64 virtualization product for enterprise as well as home use. Not only is VirtualBox an extremely feature rich, high performance product for enterprise customers, it is also the only professional solution that is freely available as Open Source Software under the terms of the GNU General Public License (GPL) version 2.
- Windows- Windows 3.1, 95, 98, ME, NT 4, 2000, XP, Vista, 2008, 7, 8, 8.1 & Windows 10 all 32 & 64 Bits Windows Server 2003, 2008, 2012 All 32 & 64 bit versions.
- Linux- Linux 2.2, 2.4,2.6, Ubuntu, Debian, Open SUSE, Mandriva, Mandrake, Fedora, Oracle Linux, RHEL, Red Hat Linux, Xandros. ArchLinux & Gentoo.
- Solaris- Solaris 10, 11, OpenSolaris.
- BSD- FreeBSD, NET-BSD. Open BSD.
- IBM OS/2- OS/2 Warp 3, 4, 4.5, ecomstation, Other OS2.
- Mac OS X- Mac OS X, Mac OS X 10.6, 10.7, 10.8, 10.9
- Others- DOS, Netware, L4, QNX, JROKITVE & other unknown.
How to solve full-screen resolution problem in Oracle VM VirtualBox?
If you are facing full-screen resolution problem. Then you will need to install drivers for that Operating system. Oracle VirtualBox has included drivers for all OS virtual machines. The driver CD name is Virtualbox Guest additions.
How to install Virtualbox Guest additions?
Before installing Guest additions Virtualbox, You will need to attach Guest Additions ISO image.

- To insert Guest Additions ISO CD image click on Devices menu of any operating systems running in normal mode.
- Now click on Insert Guest Additions CD image… option from the device menu.
Now the Guest Additions ISO image has been successfully connected to Virtual Box virtual machines.
Virtualbox Windows 10 Machine
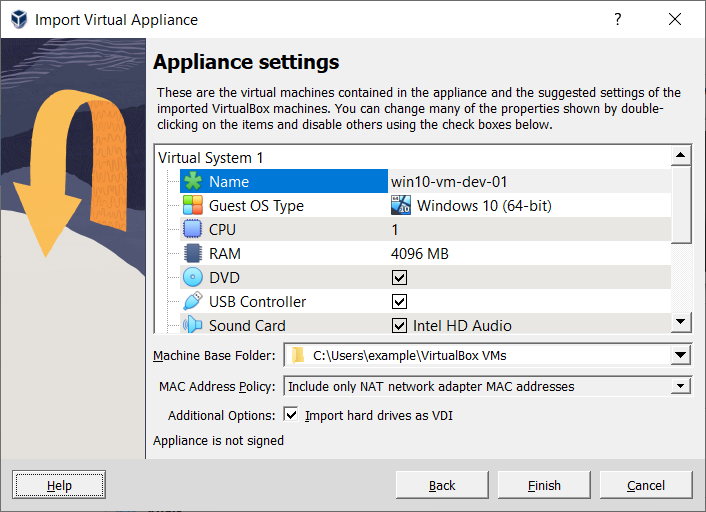
- To install drivers for the related OS, open Windows explorer or File explorer of the running OS in VirtualBox.
- Expand drives from the left pane & choose CD Drive (D:) VirtualBox Guest Additions.
- Now install driver according to your Operating System-
- VBoxWindowsAdditions- For all windows versions.
- VBoxSolarisAdditions.pkg- For all Solaris versions.
- VBoxLinuxAdditions.run- For all Linux versions.
- OS2- Open OS2 folder for OS2 driver install.
- After clicking on any OS driver then an installation box will appear, click on Next & follow on screen instructions.

- When it will ask you to install the driver then click on install button.
Now the driver has been installed. Restart the VirtualBox OS.
How to enable & Switch to Fullscreen
- Click on View menu of any running OS in VirtualBox VM.
- Now Click on Switch to Fullscreen option.
That’s it! Now you have been successfully solved full-screen resolution problem in Oracle VM VirtualBox.
Extra-
If your Virtualbox version doesn’t have a VirtualBox Guest Additions ISO or you want to install the latest driver then you can download VirtualBox Guest Additions ISO image file from here-
Virtualbox Windows 10 Mac Os
How to attach downloaded Guest Additions ISO in VirtualBox OS-
Virtualbox For Windows 10
Click on Devices menu of any running OS in Virtual Box» Go to under CD/DVD devices» click on Choose a virtual CD/DVD Disk file. Select ISO file from the main Operating System download folder.
Virtualbox Windows 10 Mac Iso
Download driver operating systems wise- Windows, Linux, Solaris, BSD, IBM OS/2, Mac OS X2-
Install Mac Os On Virtualbox
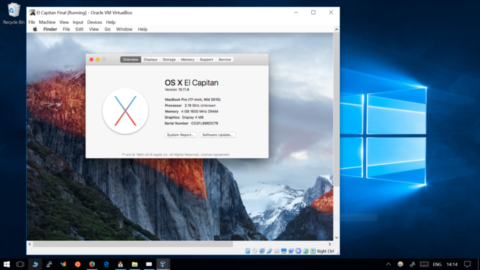
Virtual Pc In Windows 10
Any Problem or Suggestion leave a message in the comment box.
Also See:
