- Anyconnect Ipsec Vpn
- Cisco Anyconnect Ipsec Vpn Configuration
- Anyconnect Ipsec Vpn Client
- Configure Anyconnect Ipsec Vpn
Anyconnect Ipsec Vpn
Mar 30, 2021 Cisco AnyConnect Secure Mobility Client is a feature-packed VPN client. Its enterprise-focused design lets a robust workforce function remotely without hiccups in workflows. The platform provides network access across devices and locations. With Cisco VPN, admins can identify precise network usage details and conduct end-point assessments to. Cisco Anyconnect Vpn Client free download - Cisco VPN Client, Cisco Legacy AnyConnect, Cisco AnyConnect, and many more programs. Whether providing access to business email, a virtual desktop session, or most other Android applications, AnyConnect enables business-critical application connectivity. The Cisco Umbrella module for AnyConnect on Android provides DNS-layer protection for Android v6.0.1 and later and can be enabled with or without an AnyConnect license.
Windows Vista/7/8/8.1/10 (32 or 64 bit) Anyconnect Client Installation
Cisco Anyconnect Ipsec Vpn Configuration
- Browse to NS VPN Client Download Page
- Start the 'anyconnect-win' installer downloaded in step 2.
- At each prompt, click 'Next.' You may see a 'User Account Control' dialog box asking if you would like to install the program. Click 'Yes.'
- Once the install is complete, click 'Finish.'
- Start the 'anyconnect-win-gina' installer downloaded in step 2.
- At each prompt, click 'Next.' You may see a 'User Account Control' dialog box asking if you would like to install the program. Click 'Yes.'
- Once the install is complete, click 'Finish.'
- The machine will now ask to reboot. Click yes to reboot.
- Launch the client by going to Start->All Programs->Cisco->Cisco Anyconnect Secure Mobility Client
- In the field to the left of the 'Connect' button, click on the text area and type 'vpn.ufl.edu'. Click connect.
- Authenticate with your gatorlink ID (in the form of username@ufl.edu) and your gatorlink password. Click OK.
- The most recent version of the client and vpn configuration files will be automatically downloaded. This may require another reboot to complete the update.
- Your client is now ready for use.
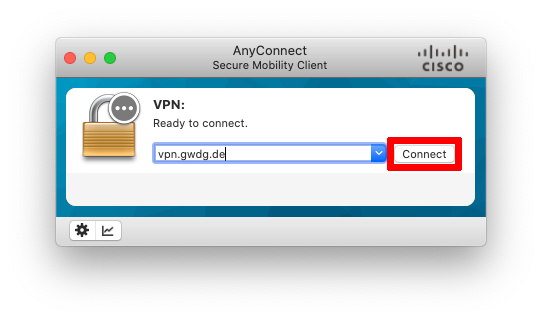


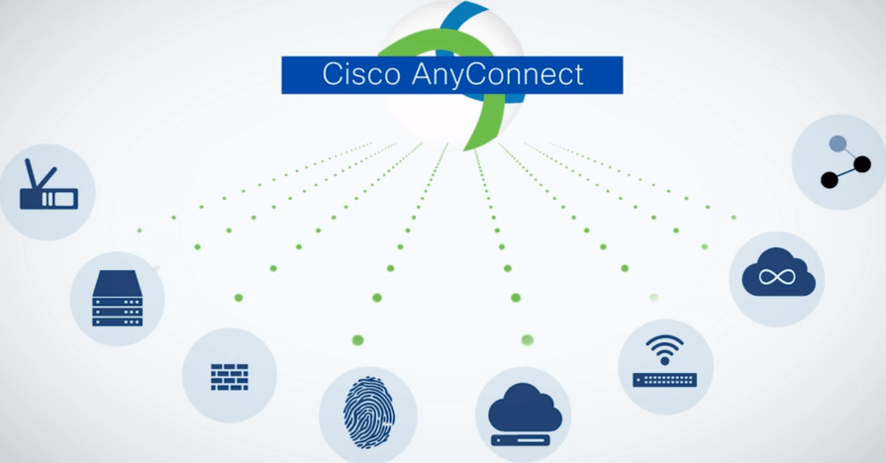
Anyconnect Ipsec Vpn Client
Notes:
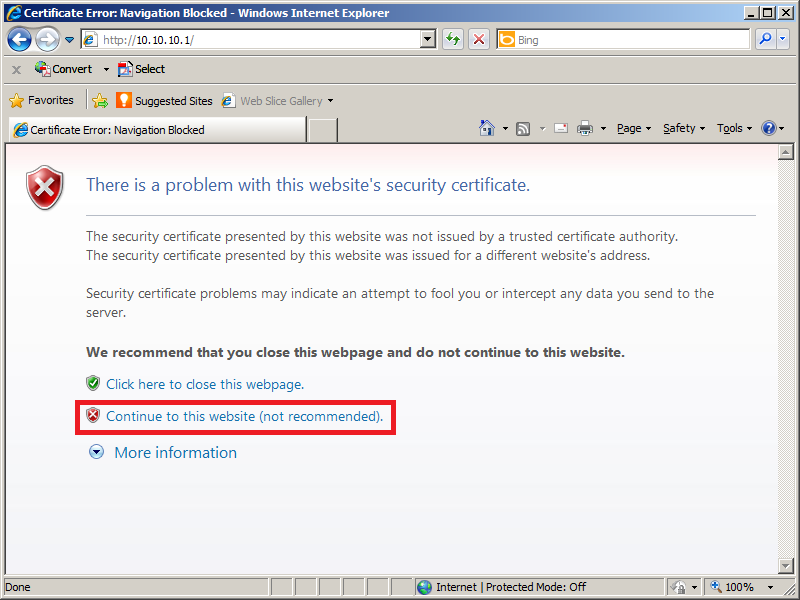
Configure Anyconnect Ipsec Vpn
- Once the Anyconnect is installed on your machine, it will always be automatically upgraded to the latest version as they are published by Network Services. You shouldn't need to go through the manual installation process unless you reinstall your operating system, or your client becomes corrupted and needs to be uninstalled and reinstalled.
- After connecting for the first time, the VPN policy will be pushed to your client. The pulldown will say 'Gatorlink VPN' rather than vpn.ufl.edu after this policy is downloaded.
