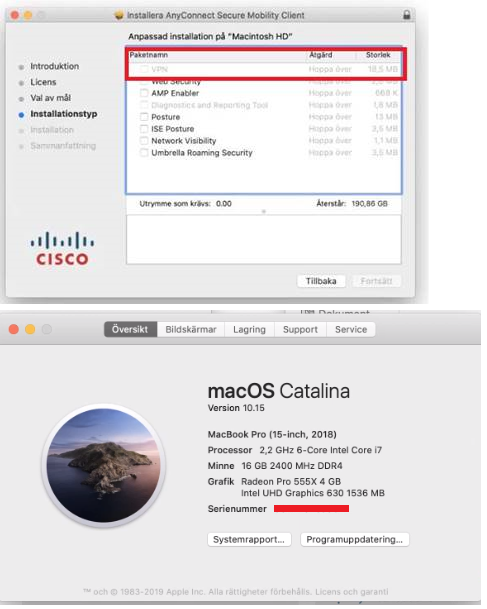Cisco Anyconnect Client 4.8
On Thursday, March 26, 2020, Cisco Umbrella released the Cisco AnyConnect Secure Mobility Client version 4.8.03036 for all customers across all production release tracks who have the AnyConnect Cloud auto-update feature enabled in settings. This update automatically updates AnyConnect, including the VPN module and any installed plugins. Cisco AnyConnect Secure Mobility Client 's entire uninstall command line is C: Program Files (x86) Cisco Cisco AnyConnect Secure Mobility Client Uninstall.exe -remove. The application's main executable file is called vpnui.exe and its approximative size is 4.92 MB (5160760 bytes).
Installing the VPN Client
- Download the AnyConnect VPN client for Windows. Note: If you're using Microsoft Edge, the program will download as a 'sys_attachment.do' file. You will need to rename the file to 'sys_attachment.msi'
- If you have the Windows Surface Pro X tablet with an ARM-based processor, you should download the AnyConnect VPN client for ARM64.
- Click Run on the Open File – Security Warning dialog box.
- Click Next in the Cisco AnyConnect Secure Mobility Client Setup dialog box, then follow the steps to complete the installation. NOTE: We recommend you un-check everything (Web Security, Umbrella, etc) except for the VPN and the Diagnostic and Reporting Tool (DART). This will give you a minimal install. The other features are not supported so there's no need to install them.
Starting the VPN Client
- Go to Start->Programs->Cisco->Cisco AnyConnect Secure Mobility Client to launch the program.
- Enter vpn.uci.edu in the Ready toConnect to field, then press the Connect button.
- Select your desired connection profile from the Group drop-down menu:
- UCIFULL – Route all traffic through the UCI VPN.
- IMPORTANT: Use UCIFULL when accessing Library resources.
- UCI – Route only campus traffic through the UCI VPN. All other traffic goes through your normal Internet provider.
- UCIFULL – Route all traffic through the UCI VPN.
- Enter your UCInetID and password, then click OK.
- A banner window will appear. Click Accept to close that window. You are now connected!
Cisco Anyconnect Secure Mobility Client 4.8.0 Download
Disconnecting the VPN Client
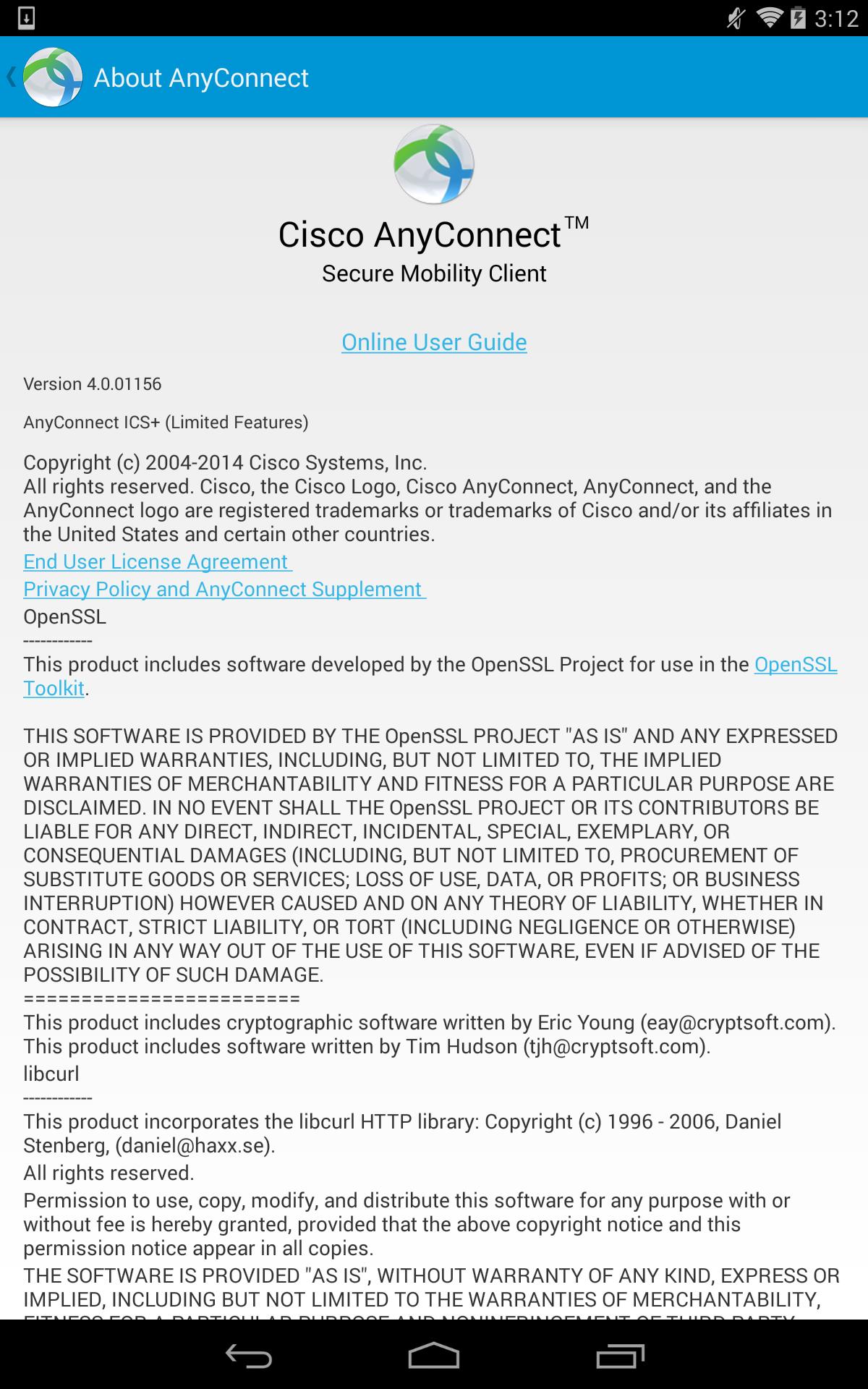

When you are finished using the VPN, remember to disconnect.
- Right-click the AnyConnect client icon located in the system tray near the bottom right corner of your screen.
- Select Quit.